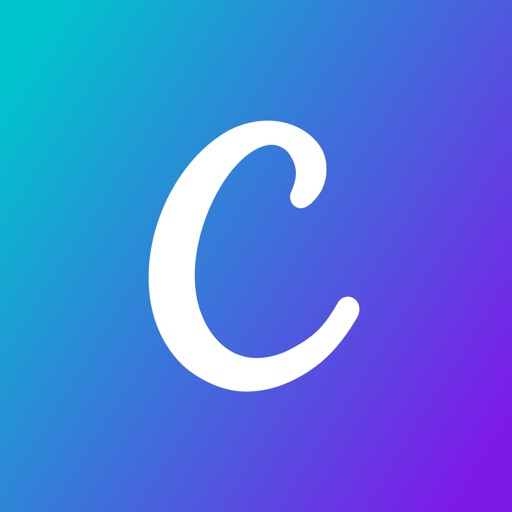簡単におしゃれなデザインを作れる画像編集ツールをお探しの方向け。
画像デザインや、文字を入れ編集ができるツールは有料・無料を合わせると沢山のツールがあります。
この記事では、インストール不要(ブラウザで使える)で、無料でパソコン初心者でも簡単におしゃれな画像編集ができる「Canva(キャンバ)」という画像デザイン作成ツールをご紹介します。
目次
画像編集ツールCanvaなら画像デザイン作成が簡単にできる
綺麗でおしゃれな画像デザインを使いたいと思ったら、自分で作成するか、あるいは外注・業者に発注して作成してもらうかの2択になります。
- 自分で作成 → フォトショップ等の高機能なツールを使って作成
- 外注・業者に依頼 → Webデザイナー・フリーのデザイナーなど
自分で作成できれば良いですが、不慣れな方やデザインが苦手な方が見栄えの良い画像を作るのは難しいです。
しかし、Canvaを使えば、デザイン初心者の方でも簡単に画像デザインを作成できます。
Canvaとは

「Canva(キャンバ)」は、全世界で毎月6,000万人以上のユーザーが利用している、2013年に海外企業(オーストラリア)が開発したデザインツールで、日本では2017年にサービスがスタートしてます。
公式サイト:Canva(キャンバ)
日本語対応(対応言語数100)で、初めての方でも迷うことなく使えるよう、ユーザーインターフェースも分かりやすいです。
Canvaを使ってできること
Canvaを使ってできることは下記のとおりです。
- ブログのアイキャッチ画像
- SNSに投稿する画像
- ウェブサイトのバナー
- ポスター、フライヤー、招待状、ショップカード等、印刷用のデザイン
- プレゼン資料
- ロゴデザイン
- 動画編集
上記デザインを直感的な操作で、誰でも簡単に作ることができます。
画像編集ツールCanvaでデザイン画像を作成する手順

Canvaはブラウザで使えるツールなので、インストール不要です。
会員登録するだけですぐに使えるようになります。
それでは、Canvaを使ってデザイン画像を編集する手順を解説します。
- 手順①:会員登録
- 手順②:デザインを選ぶ
- 手順③:画像のサイズを指定
- 手順④:画像を選択
- 手順⑤:画像のサイズ調整
- 手順⑥:画像の文字入れ
上記のとおりです。
手順①:会員登録
Canvaで会員登録を行う方法は下記4つあります。
- メールアドレス
- Googleアカウント
- Facebook(個人利用のみ)
- Apple ID
会員登録するために、下記リンクをクリックしてCanvaのトップページを開きます。
公式サイト:Canva(キャンバ)

会員登録に進む前にサービスの利用目的(教育、小規模ビジネス、大企業、非営利・慈善団体、個人)を聞かれます。
どれを選んでも機能や料金に変化はありませんので、実際の利用目的に合わせて選択して下さい。
手順②:デザインを選ぶ
会員登録が終わりましたら、Canvaにログインします。
ログインすると6種類の画像デザインが表示されますが、「もっと見る」をクリックすると、様々な画像デザインを選択できます。

ソーシャルメディア用の画像、文書用、ブログ・電子書籍用、ソーシャルメディアとメールヘッダー、イベント、広告等、様々なデザインから選択できます。

試しに、サイトで使うアイキャッチ画像を作成してみたいと思うので、「画像サイズを指定」を使ってアイキャッチ画像を作っていきます。
手順③:画像のサイズを指定
画面右上の「画像サイズを指定」をクリックすると、画像のサイズ指定ができますので、幅と高さを入力します。
今回は、横幅758pxの画像を作成するので、758と入力します(高さは適当に500pxにしておきます)。
サイズを入力したら「デザインする」をクリックします。

編集画面が表示されます。
編集画面右側にあるところが作業スペースとなります。

手順④:画像を選択
①「素材」を選択し、②「無料写真」を選択すると、無料で利用できる画像が表示されますので、お好きな画像を使う事ができます。

もし、イメージに合う画像が見つからなければ、画像検索を使うと良いです。
試しに、「画像編集」と入れてみると、画像編集に合致したイメージが表示されますので、お好きな画像を選択します。
イメージに合う画像が見つからなければ、以下の記事で紹介している画像素材サイトから画像を取得して下さい。

手順⑤:画像のサイズ調整

画像の大きさは自分で調整する必要があります。
先程選択した画像をそのまま使うと、サイズが合わずに空白ができてしまうため、サイズを調整します。
画像の四隅のどこでもよいので、マウスでドラッグすると画像サイズを変更できます。
画像の右下にサイズも表示されますので、758pxと表示されたところでストップします。

画像のサイズはとりあえずこれでOKです。
次に、画像に文字を入れます。
手順⑥:画像の文字入れ
メニューの「テキスト」をクリックすると、文字入れが可能になります。
色々なフォントや段落、装飾がありますので、お好みのテキストを選択します。

とりあえず、下記のようなものをチョイスしました。
ここから、カラーと文字を変更していきます。

文字の部分をダブルクリックすると、テキストの編集はもちろん、文字のカラー、サイズ、フォント、書体などを変更できます。

いくつかのカラーパターンと、カラーピッカーも使えますので、お好みの色に変更できます。

変更できましたら、枠の外のどこでも良いのでクリックすると編集を閉じることができます。
画像ができ上がりましたら、画像をダウンロードします。
画面右上にダウンロードボタンがありますので、ここをクリックします。
クリックすると画像の種類を選択できますので、「jpg」か「PNG」のいずれかを選択して、ダウンロードします(PNGのままでも良いと思います)。

選択後、ダウンロードをクリックすると作成した画像をダウンロードできます。

デスクトップに保存して完了です。
画像編集ツールCanvaの機能紹介

他にも、Canvaは画像デザインを編集するための機能があります。
代表的な機能を6つ紹介します。
- レイアウトの種類が豊富
- 豊富な画像素材
- 様々なテキストレイアウトがあり、日本語フォントも選べる
- 様々な背景素材を使え、カラーも自由に変更可能
- 自分で用意した画像もアップロードして編集可能
- スマートフォンアプリを使ってデザインの編集もできる
- QRコード作成機能
上記のとおりです。
レイアウトの種類が豊富
「レイアウト」のパターンを選択するだけで、複数の画像を簡単に合成できます。

豊富な画像素材
Canvaは無料写真の他にも、様々な素材が用意されています。

グリッド
グリッドは先ほどの「レイアウト」と同じです。

フレーム
フレームは画像に様々なフレームを使う事ができます。
額縁やスマートフォンのフレーム等、様々なフレームが用意されています。
これらも全て無料で使えます。

その他の素材
上記の他、「図形」の素材や、「ライン」、「イラスト」、「アイコン」、「グラフ」
、「I Love Canva (Canvaに関するロゴ等)」、様々な素材を使う事ができます。

ビジネス利用の方からすると、棒グラフ、折れ線グラフ、円グラフ、パイチャート等、ビジネス向けの素材が扱えるのはポイント高いと思います。
もちろん、グラフのラベル・値は自由に変更できます。
様々なテキストレイアウトがあり、日本語フォントも選べる
テキストレイアウトが多数用意されており、日本語フォントもたくさん用意されています。

様々な背景素材を使え、カラーも自由に変更可能
背景素材も様々な種類のものが用意されていて、背景色も好みのカラーに変更できます。
カラーの変更はカラーパレットだけでなく、カラーピッカーも使えます。

自分で用意した画像もアップロードして編集可能
自分で用意した画像をアップロードして、自由に加工できます。
Canvaの無料素材でお好みの画像が無い時は、ご自身で用意された画像を加工するという事が簡単にできます。

スマートフォンアプリを使ってデザインの編集もできる
スマートフォンアプリを使えばパソコンが無くても気軽にデザインの編集ができます。
QRコード作成機能
CanvaはQRコード作成機能がありますので、フライヤーやチラシにQRコードを設置可能です。
使い方も簡単で、URLを入力するだけです。
ちなみに、以下の記事でQRコード経由のアクセス数をGoogleアナリティクスでカウントする方法を解説していますので、興味のある方は是非どうぞ。
まとめ
以上、画像デザイン作成ツール「Canva(キャンバ)」を使って文字入れ画像を簡単に作成する方法を紹介しました。
Canvaを使えば、デザインが苦手な方でも簡単に素早くおしゃれなバナーやヘッダー画像、文字入れ画像を作成できます。
手軽に文字入れ画像をサクッと作りたい!という方は、Canvaを使ってみて下さい。
公式サイト:Canva(キャンバ)